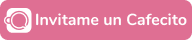Cómo asignarles ejercicios autocorregibles a tus estudiantes
Tutorial LiveWorksheets
Estamos en una emergencia sanitaria y educativa. En este contexto, la mayoría de los docentes de inglés tienen varios cursos a cargo y están tapados de trabajo. Es por esta razón que voy a compartir una herramienta que empecé a implementar con mis cursos de primer grado en la plurilingüe y con mis particulares online.
Sinceramente no sé si va a funcionar con el grupo de la primaria porque hay otro tipo de factores en juego, pero les puedo afirmar un par de cosas. El tiempo de corrección disminuye, se facilita el orden en cuanto a archivos/mails, se puede variar el tipo de actividades, usar imágenes coloridas, y hasta agregarle sonido. Además, hay actividades disponibles en varios idiomas y de varias materias, por lo que otros docentes de otras áreas pueden aprovechar la plataforma.
Obviamente son sólo ejercicios, lo mejor es que estén contextualizados y poder darles alguna otra opción un poco más creativa e involucrada. Ojalá podamos volver a las aulas pronto para enriquecer el proceso de aprendizaje. Pero bueno, estamos en emergencia. Y esta herramienta me parece una buena opción para tratar de sobrevivir esta locura.
Acá les explico cómo usar la plataforma www.liveworksheets.com:
ASIGNAR UNA ACTIVIDAD YA DISPONIBLE
Si bien es ideal, no es necesario crear nuestras propias actividades. Ni siquiera es necesario crearnos una cuenta.
Tenemos que entrar a la página y buscar actividades según el nivel, la materia o el tema. Eso lo hacemos en la barra del buscador. Escribimos una palabra o frase y clickeamos la lupita.

Algunos ejemplos de actividades ya hechas:
- Prácticas del lenguaje:
- Inglés:
- Multiactividades sobre school objects
Como pueden ver, la idea no es sólo asignarles una actividad autocorregible en forma aislada: hay una introducción personalizada con un video y una actividad de extensión para hacer después. Pienso usar este recurso para ahorrar tiempo. - School objects: label and colour
No se puede colorear en la plataforma. Acá vemos un ejemplo de reutilización de material ya disponible. La docente ya tenía una fotocopia que usaba en clase y lo “único” que hizo fue convertirla en una actividad de LiveWorksheets. De esta manera seguramente ahorró la mitad del tiempo.
- Multiactividades sobre school objects
Una vez que ya elegimos la actividad que queremos usar, sólo se la tenemos que enviar a los estudiantes. Pueden copiar el link para compartirles la hoja de ejercicios, o tocar las opciones “Add to Google Classroom” o “Share through Whatsapp”. Sinceramente no le veo la gracia a estas últimas opciones, personalmente prefiero copiar el enlace y ponerlo dentro de un mensaje.
Los estudiantes van a tener la opción de hacer la tarea y ver las respuestas. Si queremos llevar un registro de sus trabajos, tenemos que pedirles que los envíen. Obviamente hay que enseñarles primero cómo hacerlo. Les juro que si pueden hacerlo, el envío de actividades es más fácil para el estudiante porque ellos también se ahorran pasos. Yo tengo que preparar un instructivo para las familias, se los voy a compartir cuando lo tenga terminado.
Cuando ponen “finish”, tienen que elegir la opción “email answers to my teacher”. Acá no se van a poder escapar porque tienen que completar todos los datos: nombre completo, grado, materia, mail del docente. Es muy importante decirles exactamente qué tienen que poner en cada casillero y darles nuestro email laboral. En el caso que trabajes en el GCBA, es recomendable que uses tu cuenta @bue. Si todavía no la tenés, pedila.
NO ENCUENTRO LO QUE QUIERO
Primero, tocá la opción “interactive worksheets” de la barra superior azul. Vas a ver que a la izquierda se despliega una lista de categorías. Primero tenés que tocar el idioma que estás buscando. Abajo del idioma elegido, vas a ver las distintas categorías de temas. En “English”, podemos elegir ESL. Si eligen “Spanish”, pueden encontrar Matemática, Lectocomprensión, Música, y un montón más.
Seguí buscando con distintas palabras claves en el buscador. Hay una opción de “búsqueda avanzada/advanced search” donde podés buscar de forma más precisa según el contenido, el grado, la edad, la materia, y el idioma.
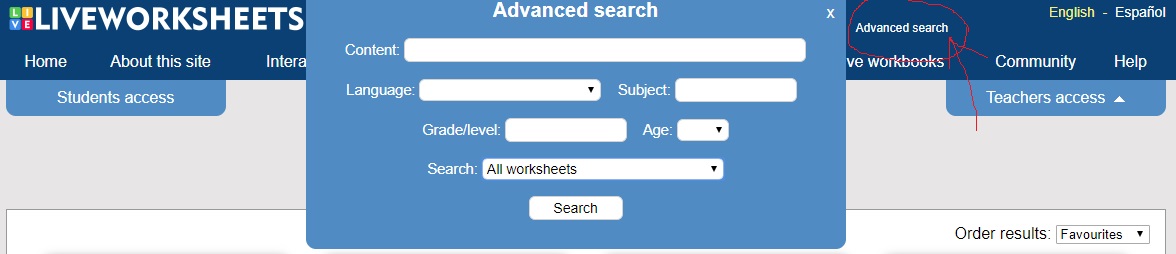
QUIERO CREAR MIS PROPIAS ACTIVIDADES
Crear nuestras propias actividades nos permite elegir las imágenes, redactar las consignas, ponerle el formato que más nos convenga, agregarle sonido. En fin, podemos personalizarlas como nosotros queramos.
Es importante que sepas que la creación de actividades consiste en dos etapas: la primera por fuera de la plataforma y la segunda en la plataforma. Pero para eso es condición necesaria que tengas un usuario en la plataforma.
REGISTRARSE: GENERÁ TU USUARIO
Uno de los puntos débiles de la página es que no te podés registrar directamente con tu usuario de Google, pero vale la pena.
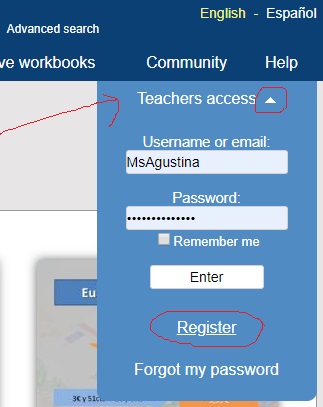
Arriba a la izquierda, abajo de la barra azul, hay un botón celeste que dice “acceso profesores/teachers access”. Cuando lo tocan, tienen que ir a la opción “registrarse/register”. Cuando te registres te va a saltar un cartel que dice “Thanks for your registration“. Para completar el proceso, tenés que entrar al enlace que te hayan enviado a tu mail.
1 CREAR UN PDF POR FUERA DE LA PLATAFORMA
Si justo tenías una fotocopia que se puede subir en formato pdf, buenísimo: no tenés nada más que hacer. Pasá al punto 2.
Si querés crear algo de 0, vas a tener que crear la actividad en un word o powerpoint y después descargarlo en formato pdf. Pensá primero cómo querés que se vea la actividad, porque todo eso lo vas a tener que poner en este documento. Leé el punto 2 para fijarte qué tipos de actividades tenés disponibles en la plataforma.
Algunas recomendaciones:
- Escribí un título/consigna claro para que se entienda lo que hay que hacer.
- Tratemos de usar un tamaño de letra grande así es fácil de leer incluso en dispositivos pequeños.
- Si vas a querer insertar sonido, agregá un ícono de un parlante así los estudiantes saben dónde tocar para escuchar.
- No es una fotocopia: podés usar los colores que quieras (siempre y cuando se pueda leer desde una pantalla).
- Elegí imágenes para ilustrar. Ojo con los derechos de autor, sacá tus propias fotos o buscá en páginas como Pexels o Pixabay.
2 PROGRAMAR LAS ACCIONES EN LA PLATAFORMA
Podés combinar más de un tipo de ejercicios en una misma hoja. Acá te voy a mostrar cómo lograr cada uno.
Para cualquier tipo de ficha, primero tenés que subir un archivo (lo mejor es que sea en formato pdf). En la barra superior azul, tenés que clickear la opción “Crea fichas interactivas/Make interactive worksheets”. Luego, en la barra desplegable, “Empezar/Get started”. Seleccioná el archivo que querés subir y clickeá en el botón “Enviar/Upload”.
Ejercicios de respuesta abierta
Esta es la única opción que no es autocorregible por obvias razones.
Para crear el espacio de escritura, tenés que hacer click, arrastrar hasta lograr el tamaño deseado, y soltar.
Escribir una palabra o frase
Si querés que contesten una pregunta o completen un texto con una palabra o frase, tenés que dibujar un cuadro transparente en el lugar que querés que escriban. Tenés que escribir adentro la respuesta correcta (lo vas a visualizar con una letra azul). Si hay más de una respuesta, separalas con barras: /
Si querés borrar un cuadro, simplemente tocalo y apretá la tecla “Supr”. Si sólo querés hacerlo más chico o grande, tocá los bordes para que te aparezca una flechita. Clickeás y arrastrás hasta donde querés que empiece o termine.
Si necesitás varios cuadros del mismo tamaño, tocá uno en el medio para seleccionarlo (debería ponerse azul). De esta forma vas a poder copiarlo usando el comando Ctrl + C (tocás las teclas al mismo tiempo), y luego lo pegás con Ctrl + V. Para mover el cuadro al lugar deseado, lo seleccionás y lo arrastrás.
Elegir la opción correcta de la barra desplegable
En el cuadro tenés que escribir “choose:” seguido de las opciones separadas por barras.
Antes de la respuesta correcta, poné un asterisco. Por ejemplo:
choose:It’s sunny/*It’s rainy./It’s cloudy.
Seleccionar las opciones correctas
A veces tenemos más de una opción correcta, en ese caso ponemos en cada cuadro:
select:yes
Para las opciones incorrectas, debemos escribir: “select:no”
Tildar las opciones correctas
Podemos crear casilleros de selección con los comandos:
tick:yes
tick:no
Unir con flechas
Los elementos que deben ser unidos van a tener el mismo comando con el mismo número. Vas a escribir tantos números como pares haya en el ejercicio.
join:1
Arrastrar y soltar
Vas a hacer que un elemento pueda ser colocado en un lugar específico. Esos lugares objetivo tienen que ser designados con:
drop:1
El objeto o palabra para arrastrar tiene que tener este comando:
drag:1
El objeto/palabra y su lugar designado tienen que tener el mismo número.
Ejercicios de escucha
Podemos insertar un audio de voz pregrabada con una palabra o frase. Simplemente escribís “listen:” más la frase que querés que escuchen. Podés elegir el idioma y el acento.
Ejercicios de habla
Esta opción sólo funciona si tus estudiantes entrar a la página a través de Google Chrome y les anda el micrófono. Tenés que poner una o varias respuestas correctas separadas por barras. No hay opción de respuesta abierta. El comando es:
speak:
Te van a pedir que elijas el idioma.
Sopa de letras
Creás un cuadro sobre la sopa de letras. Adentro escribís “wordsearch”. Te va a pedir que completes con el número de filas y columnas. Si no quedó bien, podés ajustar el tamaño.
Tenés que hacer click en las letras de las palabra a encontrar.
Agregar audios mp3
Tené cuidado con los derechos de autor. Si vas a subir audios de libros, elegí la opción para guardar tu ficha de forma privada así no tenés problemas. Tratá de moderar el uso de materiales de libros porque hay un límite de fichas privadas.
Para subir el archivo, escribí en el cuadro:
playmp3:
Luego vas a tener que elegir el archivo desde tu computadora.
Agregar videos de YouTube
Simplemente hacés un cuadro y copiás y pegás el enlace del video que querés insertar.
Agregar un enlace
Te permite hacer un enlace para que tus estudiantes lo abran en una pestaña distinta. Antes de pegar en enlace tenés que escribir este comando:
link:
LES DESEO LA MEJOR DE LAS SUERTES
Estamos atravesando momentos difíciles, pero espero que haya sido de utilidad lo que les compartí.
Si tenés algún aporte para hacer, lo podés escribir en los comentarios. También me podés sugerir temas para las siguiente publicaciones.